Symptom
SIO-CalCOFI Visual Basic Windows programs reading or writing files to a network, mapped (to a letter) drive may display a "network not found" error. This prevents the program from accessing files or writing files to the network drive. The registry changed outlined in the Microsoft white paper will fix the "visibility" of a mapped network drive and allow the program to read & write properly.
After you turn on User Account Control (UAC) in Windows Vista or Windows 7, programs may not be able to access some network locations. This problem may also occur when you use the command prompt to access a network location.
Cause
This problem occurs because UAC treats members of the Administrators group as standard users. Therefore, network shares that are mapped by logon scripts are shared with the standard user access token instead of with the full administrator access token.
When a member of the Administrators group logs on to a computer running Windows Vista or Windows 7 that has UAC enabled, the user runs as a standard user. Standard users are members of the Users group. If you are a member of the Administrators group and you want to perform a task that requires a full administrator access token, UAC prompts you for approval. For example, if you try to edit security policies on the computer, you are prompted. If you approve the action in the User Account Control dialog box, you can then complete the administrative task by using the full administrator access token.
When an administrator logs on to a computer running Windows Vista or Windows 7, the Local Security Authority (LSA) creates two access tokens. If LSA is notified that the user is a member of the Administrators group, LSA creates the second logon that has the administrator rights removed (filtered). This filtered access token is used to start the user's desktop. Applications can use the full administrator access token if the administrator user provides approval in a User Account Control dialog box.
If a user is logged on to a computer running Windows Vista or Windows 7 and if UAC is enabled, a program that uses the user's filtered access token and a program that uses the user's full administrator access token can run at the same time. Because LSA created the access tokens during two separate logon sessions, the access tokens contain separate logon IDs.
When network shares are mapped, they are linked to the current logon session for the current process access token. This means that if a user uses the command prompt (cmd.exe) together with the filtered access token to map a network share, the network share is not mapped for processes that run with the full administrator access token.
Resolution
 Important Important |
|---|
| This section contains steps that modify the registry. Incorrectly editing the registry may severely damage your system or make your system unsafe. Before making changes to the registry, you should back up any data on the computer. For more information about how to back up and restore the registry, see article 322756 in the Microsoft Knowledge Base (http://go.microsoft.com/fwlink/?LinkID=133378). |
To work around this problem, configure the EnableLinkedConnections registry value. This value enables Windows Vista and Windows 7 to share network connections between the filtered access token and the full administrator access token for a member of the Administrators group. After you configure this registry value, LSA checks whether there is another access token that is associated with the current user session if a network resource is mapped to an access token. If LSA determines that there is a linked access token, it adds the network share to the linked location.
To configure the EnableLinkedConnections registry value
-
Click Start, type regedit in the Start programs and files box, and then press ENTER.
-
Locate and then right-click the registry subkeyHKEY_LOCAL_MACHINE\SOFTWARE\Microsoft\Windows\CurrentVersion\Policies\System.
-
Point to New, and then click DWORD Value.
-
Type EnableLinkedConnections, and then press ENTER.
-
Right-click EnableLinkedConnections, and then click Modify.
-
In the Value data box, type 1, and then click OK.
-
Exit Registry Editor, and then restart the computer.



 Note: Calibrate Sub is done at the beginning of the cruise. Using IAPSO standard water, the Portasal is initialized. Several runs of substandard water are read as samples. The average will become the "Sub1" value for the cruise. IAPSO & Wolga standards are run every other day to calculate any drift in the Sub1 sub-standard.
Note: Calibrate Sub is done at the beginning of the cruise. Using IAPSO standard water, the Portasal is initialized. Several runs of substandard water are read as samples. The average will become the "Sub1" value for the cruise. IAPSO & Wolga standards are run every other day to calculate any drift in the Sub1 sub-standard. Once the Sub1 is calibrated, it is run at the beginning and end of each session. PSAL will prompt the user to load station samples after the first SUB1. If IAPSO or Wolga standards are to be run, they can be selected by single-clicking the appropriate Run-Mode option.
Once the Sub1 is calibrated, it is run at the beginning and end of each session. PSAL will prompt the user to load station samples after the first SUB1. If IAPSO or Wolga standards are to be run, they can be selected by single-clicking the appropriate Run-Mode option.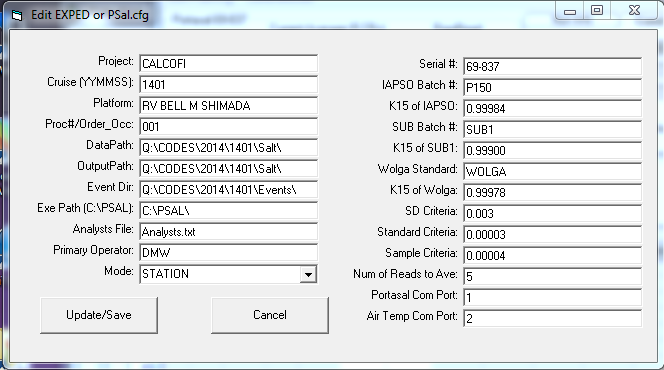 All PSAL settings are configured in the C:\PSAL\psal.cfg file. Data and output filepaths are preset here as well as standard & substandard values, & com port settings.
All PSAL settings are configured in the C:\PSAL\psal.cfg file. Data and output filepaths are preset here as well as standard & substandard values, & com port settings.